If you're new into the Android world and have used an iPhone all your life, there are a few things that you might want to transfer from your iPhones to your new Android device. One of the most important things that you need to transfer is your contact list. If you're using an Android device, your contacts are backed up onto your personal Google accounts automatically. However, if you're using an iPhone, you must use iCloud for the same purpose. There are a number of apps in the App Store that can help you sync contacts between the two devices, but using iCloud for the same is quite easy as well. Here is a step by step guide on how to sync iCloud contacts with Google for Android phones.
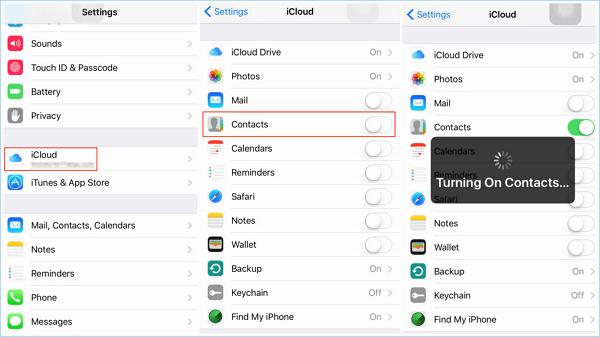
Part 1. How to Sync iCloud Contacts with Google Manually
Anyone who has recently switched to an Android device will find things to be a bit confusing initially. One of the first things that you need to do when you start using an Android device after using an iPhone is to sync your iPhone contacts with Android. The simplest way to do this is to do it sync your iCloud contacts with Google manually. This guide shows you exactly what needs to be done.
Step 1. Access iCloud Contacts
Sign in to iCloud to access your photos, videos, documents, notes, contacts, and more. Use your Apple ID or create a new account to start using Apple services.
Visit www.icloud.com from your PC. Use your unique Apple ID and password to log into iCloud. Click on 'Contacts'.
Step 2. Export the Contacts
- To start syncing, open your iPhone or iPad's Contacts app. If you have a work or school Google Account. To make sure you can view details like job titles or work addresses from a company directory, learn how to sync contacts on your work or school device. Contacts aren't syncing.
- . Visit www.gmail.com and log in with your Google ID. Click on 'More' and click on the 'Export' option that appears. Your gmail contacts will be saved as VCF files on your computer.
Click on 'Settings'. This icon is located on the bottom left of the screen. Once you click on 'Settings', click on 'Export VCard'. Keep a track of the destination where the file gets saved.
Step 3. Import Contacts to Google from iCloud
Visit www.google.com/contacts. Log in with your Google ID. Click on 'More' and click on the 'Import' option that appears. Choose the VCard file that has already been downloaded onto your PC. This is the same VCard that has been downloaded from iCloud.
Things to Remember – You need to ensure that your Google account has been offered permission to sync contacts on the Android device. If you're not clear on what to do, a short set of instructions that let you allow sync access to Google has also been included in this guide.
Part 2. How to Sync iCloud Contacts with Google Using Phone Transfer
If you're looking for a simpler alternative to the manual method, MobileTrans for Mac ( or MobileTrans for Windows) is an ideal option to go for. This program makes it very simple to transfer data from iCloud backup to Android accounts and sync it with Google. Moreover, the program doesn't just let you sync your contacts, it also allows you to sync things like messages, call logs, photos, apps, music, calendars and more.
Step-by-Step Guide on How to Sync iCloud Contacts
Step 1. Connect Your Devices
Connect your Android phone to your Mac using a USB cable. Run the Phone Transfer program on your Mac. The program automatically detects your device.
Step 2. Transfer iCloud Contacts to Android
The next step is to go to 'Restore From Backups', and click the 'from iCloud backup file' option. Then in the new open window, log in your iCloud account to view your contents. Then all you have to do is select the things that you wish to transfer from iCloud to Android and press the 'Start Copy' button. Your iCloud backup will be transferred to your Android device.
Step 3. Sync Your Android Device with Google
Tap on the Settings icon. Once you enter the Settings menu, tap on the Accounts tab to enter the Accounts window. Tap on the Google icon. The next window takes you to your Google account. Tap on your email id to choose the things that you wish to sync with your Google account. If you wish to sync everything, simply tap on the Sync All button.
If you do choose to select specific items, enter the next menu and make your selections. You should also find the Sync Contacts tab here. Check the box next to the Sync Contacts tab and tap on Sync now to complete the process.
Irrespective of which way you choose to sync your iCloud contacts to your Google account, you should be able to enjoy a seamless experience. The process doesn't take much time and it ensures that you don't end up losing valuable contacts.
Phone Transfer - Cross Platform Transfer, Risk-free and without Losing Quality
- Restore phone data from iTunes backup and phone transfer backup.
- Allows you to backup your data and restore it to another device whenever you wish to.
- Retrieves data from iCloud backup.
- Supports more than 3500+ phone to phone transfer.
Things to check first
Check if you still need help after each of the steps below.
- Check the system status of iCloud Contacts, Calendars and Reminders.
- If a reminder isn't appearing on some devices, make sure you're running the latest iOS, iPadOS or macOS on each device. Upgraded reminders and shared reminders in iOS 13 or later or macOS Catalina or later aren't compatible with earlier versions of iOS or macOS. Learn more.
- Make sure the date and time settings on your iPhone, iPad, iPod touch, Mac or PC are correct.
- Make sure you're signed in to iCloud with the same Apple ID on all of your devices. Then check that you've turned on Contacts, Calendars and Reminders* in your iCloud settings.
- Check your internet connection. Open Safari and go to www.apple.com. If you can’t open the page, learn what to do.
- Check that you can access secure websites. Open Safari and go to your Apple ID account page. If the website doesn't load, contact your internet service provider for help.
- Make sure you haven't exceeded your iCloud storage limit or the storage limits for iCloud Contacts, Calendars and Reminders.
* On a PC with Outlook 2016 or later, Reminders are called Tasks.
Try the steps for your device
If you still need help, try the steps for your device below.
iOS 13 and iPadOS or later
After each step, check your contacts, calendars or reminders.
Refresh your contacts and calendars
To refresh your contacts, open Contacts and swipe down on the list. To refresh your contact groups, tap Groups in the upper-left corner, then swipe down on the list.
To refresh your calendars:
- Open the Calendar app.
- Tap the Calendars tab.
- Swipe down on the list to refresh your events.
Check your app settings
- Make sure you've turned on Contacts, Calendars and Reminders on your device.
- If you use multiple groups or accounts in the Contacts or Calendars app, make sure your iCloud Contacts and Calendars are set to appear:
- Open the Contacts app and tap Groups in the upper-left corner. Make sure All iCloud is selected.
- Open the Calendar app and tap the Calendars tab. Make sure all iCloud calendars are selected.
- Change how often your calendars update:
- Tap Settings, then Calendar.
- Tap Sync.
- If All Events is selected, choose a specific timeframe instead, such as Events 1 Month Back. If a specific timeframe is selected, choose All Events instead.
- Return to your Home screen.
- Wait a few minutes and then open the Calendar app. Tap the Calendars tab and swipe down to refresh.
Since the iCloud Birthdays calendar updates daily, you may not see changes to birthdays in the Calendars app until the next day.
Set iCloud Contacts, Calendars or Reminders as your default
If your contacts, calendars and reminders are in iCloud, then iCloud automatically updates your information. If your information is in a third-party account, like Google or Yahoo, you can change your default account to iCloud. Changing your default account to iCloud won't move your existing information from a third-party service to iCloud.
Contacts
To see which account your contacts are in:
- Open the Contacts app and tap Groups in the upper-left corner.
- Deselect the All [account] option for any third-party account, such as Gmail or Yahoo.
- Make sure All iCloud is selected.
- Tap Done to see your list of contacts. If you can't see the contact you're looking for, it's stored in another account.
- If you have a copy of your contacts from a third-party service in vCard format version 3.0 or later, you can import the contacts into iCloud.
Set iCloud as the default account for your contacts:
- Tap Settings, then Contacts.
- Tap Default Account.
- Select iCloud.
Calendars and Reminders
To see which account your calendars are in, open the Calendar app and then tap the Calendars tab.
Set an iCloud calendar as the default calendar:
- Tap Settings, then Calendar.
- Tap Default Calendar.
- Tap a calendar under iCloud to make it your default.
Set an iCloud reminders list as the default list:
- Tap Settings, then Reminders.
- Tap Default List.
- Tap a list under iCloud to make it your default.
Sync Icloud Notes To Gmail
Restart the Contacts, Calendar or Reminders app
- Close the app.
- Return to your Home screen.
- Wait a minute, then open the app again.
Sync Gmail To Icloud Images
Turn off iCloud Contacts, Calendar or Reminders and turn it back on
- Tap Settings > [your name] > iCloud.
- Slide to turn off Contacts, Calendars and Reminders.*
- If you see your calendars or reminders on iCloud.com or any of your devices, you can choose Delete from My [device]. If not, choose Keep on My [device].
- Wait a few minutes, then turn on Contacts, Calendar or Reminders again.
* Local reminders will be deleted from your device, but your information won't be deleted from iCloud. After you've turned Reminders back on, your reminders will be re-synced to your device.
Restart your iPhone, iPad or iPod touch
Here's how to restart your iPhone, iPad or iPod touch.
iOS 12
After each step, check your contacts, calendars or reminders.
Refresh your contacts, calendars and reminders
To refresh your contacts, open Contacts and swipe down on the list. To refresh your contact groups, tap Groups in the upper-left corner, then swipe down on the list.
To refresh your calendars and reminders:
- Open the Calendar app.
- Tap the Calendars tab.
- Swipe down on the list to refresh your events and reminders.
Check your app settings
- Make sure you've turned on Contacts, Calendars and Reminders on your device.
- If you use multiple groups or accounts in the Contacts or Calendars app, make sure your iCloud Contacts and Calendars are set to appear:
- Open the Contacts app and tap Groups in the upper-left corner. Make sure All iCloud is selected.
- Open the Calendar app and tap the Calendars tab. Make sure All iCloud is selected.
- Change how often your calendars and reminders update:
- Tap Settings > Calendar, or tap Settings > Reminders.
- Tap Sync.
- If All Events or All Reminders is selected, choose a specific timeframe instead, such as Events or Reminders 1 Month Back. If a specific timeframe is selected, choose All Events or All Reminders instead.
- Press the Home button.
- Wait a few minutes. Open the Calendar app, tap the Calendars tab and swipe down to refresh.
Since the iCloud Birthdays calendar updates daily, you may not see changes to birthdays in the Calendars app until the next day.
Set iCloud Contacts, Calendars or Reminders as your default
If your contacts, calendars and reminders are in iCloud, then iCloud automatically updates your information. See if your information is in iCloud or a third-party account, such as Google or Yahoo. Then change your default account to iCloud.
Contacts
See which account your contacts are in:
- Open the Contacts app and tap Groups in the upper-left corner.
- Deselect the All [account] option for any third-party account, such as Gmail or Yahoo.
- Make sure All iCloud is selected.
- Tap Done to see your list of contacts. If you can't see the contact you're looking for, it's stored in another account.
- You can import the contact from a third-party service into iCloud.
Set iCloud as the default account for your contacts:

- Tap Settings > Contacts.
- Tap Default Account.
- Select iCloud.
Calendars and Reminders
See which account your calendars are in:
- Open the Calendar app.
- Tap an event to open it.
- Tap the calendar name to see if the event is in an iCloud calendar.
Set an iCloud calendar as the default calendar:
- Tap Settings > Calendar.
- Tap Default Calendar.
- Tap a calendar under iCloud to make it your default.
See which account your reminders are in:
- Open the Reminders app.
- Tap the list name in the upper-left corner to view all your lists.
- See if the list is stored on your device or iCloud. Open a list and tap Edit. If you see Sharing, then your list is in iCloud.
When you create a reminder, you can choose to store it in iCloud or on your iOS device.
Restart the Contacts, Calendar or Reminders app
- Double-click the Home button to see your open apps.
- Find the app, then swipe up to close it.
- Press the Home button to return to your Home screen.
- Wait a minute, then open the app again.
Turn off iCloud Contacts, Calendar or Reminders and turn it back on
- Tap Settings > [your name] > iCloud.
- Slide to turn off Contacts, Calendars and Reminders.*
- If you see your calendars or reminders on iCloud.com or any of your devices, you can choose Delete from My [device]. If not, choose Keep on My [device].
- Wait a few minutes, then turn on Contacts, Calendar or Reminders again.
* Local reminders will be deleted from your device, but your information won't be deleted from iCloud. After you've turned Reminders back on, your reminders will be re-synced to your device.
Restart your iPhone, iPad or iPod touch
Restart your device. Here's how to restart your iPhone, iPad or iPod touch.
Force sync Calendar data on Apple Watch
To force sync Calendar data on your Apple Watch:
- Open the Watch app on your iPhone and tap the My Watch tab.
- Tap General, then tap Reset.
- Tap Reset Sync Data.
If a family member set up your Apple Watch for you, you can't force sync Calendar data.
macOS
After each step, check your contacts, calendars or reminders.
Refresh your calendars and reminders
You can refresh your calendars from the Calendars app:
- Open the Calendar app.
- Choose View.
- Refresh Calendars.
Since the iCloud Birthdays calendar updates hourly, you may not see changes to birthdays in the Contacts or Calendars app for an hour.
To refresh your reminders, quit the Reminders app and then open it again.
Check your default Calendar, Reminders and Contacts account
If you store and edit your events in iCloud instead of another place, like On My Mac, Exchange or Google, then iCloud will automatically update your calendars. If you use multiple accounts on your Mac, such as iCloud, Gmail and Yahoo, make sure iCloud is your default Calendar account:
- Open the Calendar app.
- Choose Calendar > Preferences.
- In the General tab, make sure one of your iCloud calendars is the default.
If you store and edit your contacts in iCloud instead of another place, such as On My Mac, Exchange or Google, then iCloud will automatically update your contacts. If you use multiple accounts on your Mac, such as iCloud, Gmail, and Yahoo, make sure iCloud is your default Contacts account:
- Open the Contacts app.
- Choose Contacts > Accounts.
- Click the iCloud tab and make sure you're signed in with your Apple ID.
As long as you've turned on Reminders in System Preferences, you will see your iCloud reminders on your Mac.
Turn off iCloud Calendar and iCloud Reminders, then turn it back on
- Quit the Calendar and Reminders apps.
- Choose Apple menu > System Preferences, click Apple ID and then click iCloud. If you’re using macOS Mojave or earlier, choose Apple menu > System Preferences and then click iCloud.
- Deselect Calendars and Reminders.*
- Close System Preferences and wait about a minute.
- Choose Apple menu > System Preferences, click Apple ID and then click iCloud. If you’re using macOS Mojave or earlier, choose Apple menu > System Preferences and then click iCloud.
- Select Calendars and Reminders.
- Open Calendar and Reminders.
* Local reminders will be deleted from your device, but your information won't be deleted from iCloud. After you've turned Reminders back on, your reminders will be re-synced to your device.
Restart your computer
After you've restarted your computer, see if the issue has been fixed.
Sync Icloud Contacts To Gmail
iCloud.com
If you can't see all of your updates or have a different issue, try these steps on iCloud.com:
- Update your browser and clear the cache.
- If you can't see updates from other devices, open another app on iCloud.com, such as Mail. Then go back to the Contacts, Calendar or Reminders app.
- Sign out of iCloud.com, then sign back in.
- Clear your browsing history. Choose History > Clear History.
Since the iCloud Birthdays calendar updates daily, you may not see changes to birthdays in the Calendars app until the next day.
If you get a spam iCloud Calendar request
If you get a calendar request that you think may be spam or junk, let us know. Sign in to iCloud.com with your Apple ID and go to the Calendar app. Open the event that you want to mark as Junk, click Report Junk and then click OK. We'll automatically delete the event from your Calendar on all your devices signed in with the same Apple ID.
You can also go to the invitation from your iPhone, iPad, iPod touch or Mac and choose Report Junk > Delete and Report Junk.
Microsoft Windows
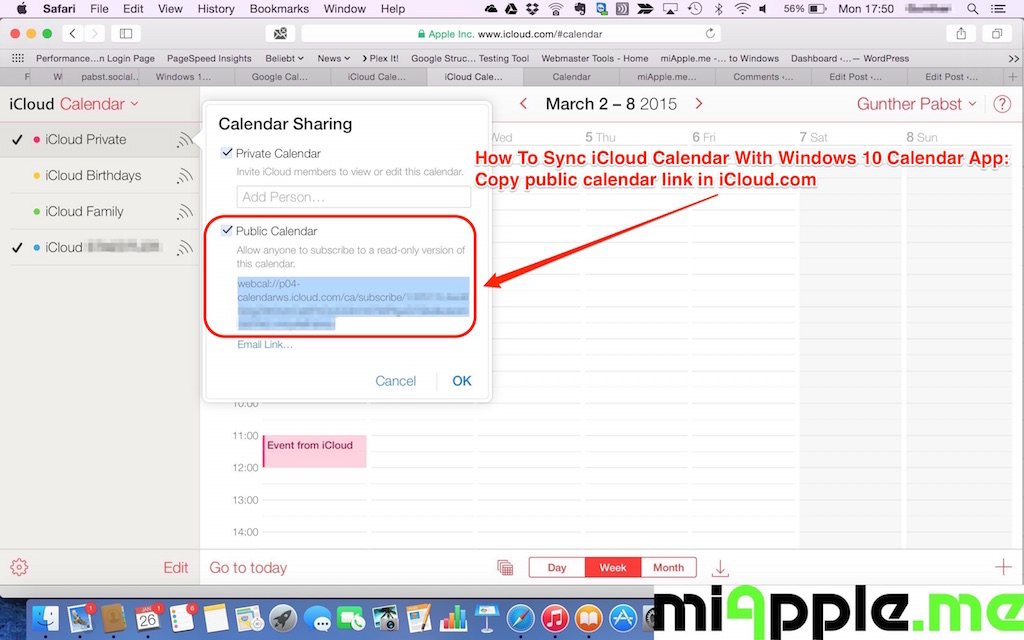
After each step, check your contacts, calendars or reminders.
Reminders are called Tasks in iCloud for Windows.
Refresh Outlook
Turn off iCloud Contacts, Calendar and Tasks, and then turn it back on
- Open iCloud for Windows.
- Deselect Mail, Contacts, Calendars and Tasks, then click Apply.
- Wait a few seconds, select Mail, Contacts, Calendars & Tasks, then click Apply.
- Open Outlook.
Make sure the iCloud Outlook Add-in is active
In Outlook 2010 and later:
- Click the File menu.
- Click Options in the left panel.
- Click Add-Ins in the left panel of the Outlook Options window.
- Look at the list of add-ins in the Active Application Add-Ins section.
- Select the iCloud Outlook Add-in.
Learn how to manage Add-ins with Microsoft Outlook.
Check your default account in Outlook
In Outlook 2010 and later:
- Click the File menu.
- Select Info > Account Settings > Data Files.
- If iCloud is the default account in the Comments column, select a different account and click Set as Default.
Restart your computer
After you've restarted your computer, see if the issue has been fixed.
If you still need help
If you still need help, contact Apple Support. You can also use these steps to remove duplicate contacts or calendars.
