If you’re using the excellent Pandoc to convert between different document formats, and you:
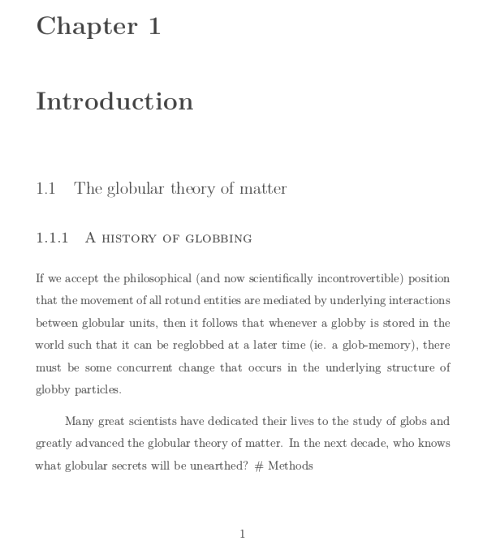
Pandoc does syntax highlighting automatically. You don't need an external extension. Just be sure to use the -s flag so you get a standalane HTML file with the CSS needed for highlighting. You can also use the -highlight-style option to adjust the coloring scheme. Note: These comments assume you're using the latest pandoc, 1.9.4.2. My previous solution, the add-on Markdown-here is not maintained, and no longer works with the latest Thunderbird versions. One approach I've tried to some success is using pandoc, and inserting the contents of the HTML file via Insert-HTML. Hi there,.this. is a.test. email written in `markdown` pandoc command.
- want your final output to be in HTML;
- want the HTML to be styled with CSS;
- and want the HTML document to be truly standalone;
Pandoc Markdown To Html Table Of Contents
then read on.
The most common approach with Pandoc is, I think, to write in Markdown, and then convert the output to RTF, PDF or HTML. There are all sorts of more advanced options too; but here we are only concerned with HTML.

The pandoc command has an option which allows you to style the resulting HTML with CSS. Example 3 in the User’s Guide shows how you do this, with the -c option. The example also uses the -s option, which means that we are creating a standalone HTML document, as distinct from a fragment that is to be embedded in another document. The full command is:
If you inspect the generated HTML file after running this, you will see it contains a line like this:
That links to the CSS stylesheet, keeping the formatting information separate from the content. Very good practice if you’re publishing a document on the web.
But what about that “standalone” idea that you expressed with the -s option? What that does is make sure that the HTML is a complete document, beginning with a DOCTYPE tag, an <html> tag, and so on. But if, for example, you have to email the document you just created, or upload it to your company’s document store, then things fall apart. When your reader opens it, they’ll see what you wrote, all right; but it won’t be styled the way you wanted it. Because that pandoc.css file with the styling is back on your machine, in the same directory as the original Markdown file.
What you really want is to use embedded CSS; you want the content of pandoc.css to be included along with the prose you wrote in your HTML file.
Luckily HTML supports that, and Pandoc provides a way to make it all happen: the -H option, or using its long form, --include-in-header=FILE
First you’ll have to make sure that your pandoc.css file1 starts and ends with HTML<style> tags, so it should look something like this:
Then run the pandoc command like this:
and you’re done. A fully standalone HTML document.
In this post I’ll describe how to use Pandoc to convert Markdown to a full HTML page (including header/footer).
The Pandoc version used for the examples below is 2.11.2.
What is Pandoc?

Pandoc Markdown To Html Calculator
Pandoc is an open-source document converter that is written in Haskell. It was initially released in 2006 and has been under active development since then.
The goal of Pandoc is to convert a document from one markup format to another. It distinguishes between input formats and output formats. As of writing this it supports 38 input formats and 59 output formats.
In this post we’ll use Markdown as an input format and HTML as an output format.
Preparing the HTML template
To generate a full HTML page we have to use Pandoc’s standalone mode which will use a template to add header and footer.

Pandoc ships with a default template, if you wish to use that skip this section and omit the --template argument.
The template we’ll use is this (save it to template.html):
Pandoc’s template variables can have different formats, the one we’re using here start and end with a dollar sign:
$date$: A date in a parsable format. See the date-meta docs for a list of recognized formats for thedatevariable. We use this to show when the document was created$date-meta$: Thedateparsed to ISO 8601 format. This is automatically done$title$: The document title$body$: The document body in HTML (the converted Markdown)
We only need to set the date and title in the Markdown document via a metadata block.
Writing the Markdown file
Create a Markdown file doc.md with the following content:
The beginning of the document is the metadata block with required date and title variables mentioned above.
Several Markdown variants are supported such as GitHub-Flavored markdown. This example uses Pandoc’s extended markdown which is the default input for files with the md extension.
Converting the document
Run the following command to generate the HTML page:
Pandoc will try to guess the input format from the file extension (.md will use the Markdown input format) and output it to HTML (the default output format).
The output will be printed to the terminal:
To save the document to a file we can either redirect stdout or use the -o argument:
Conclusion
In this example we’ve converted Markdown to a standalone HTML page that is using a custom template.
Pandoc Convert Html To Markdown
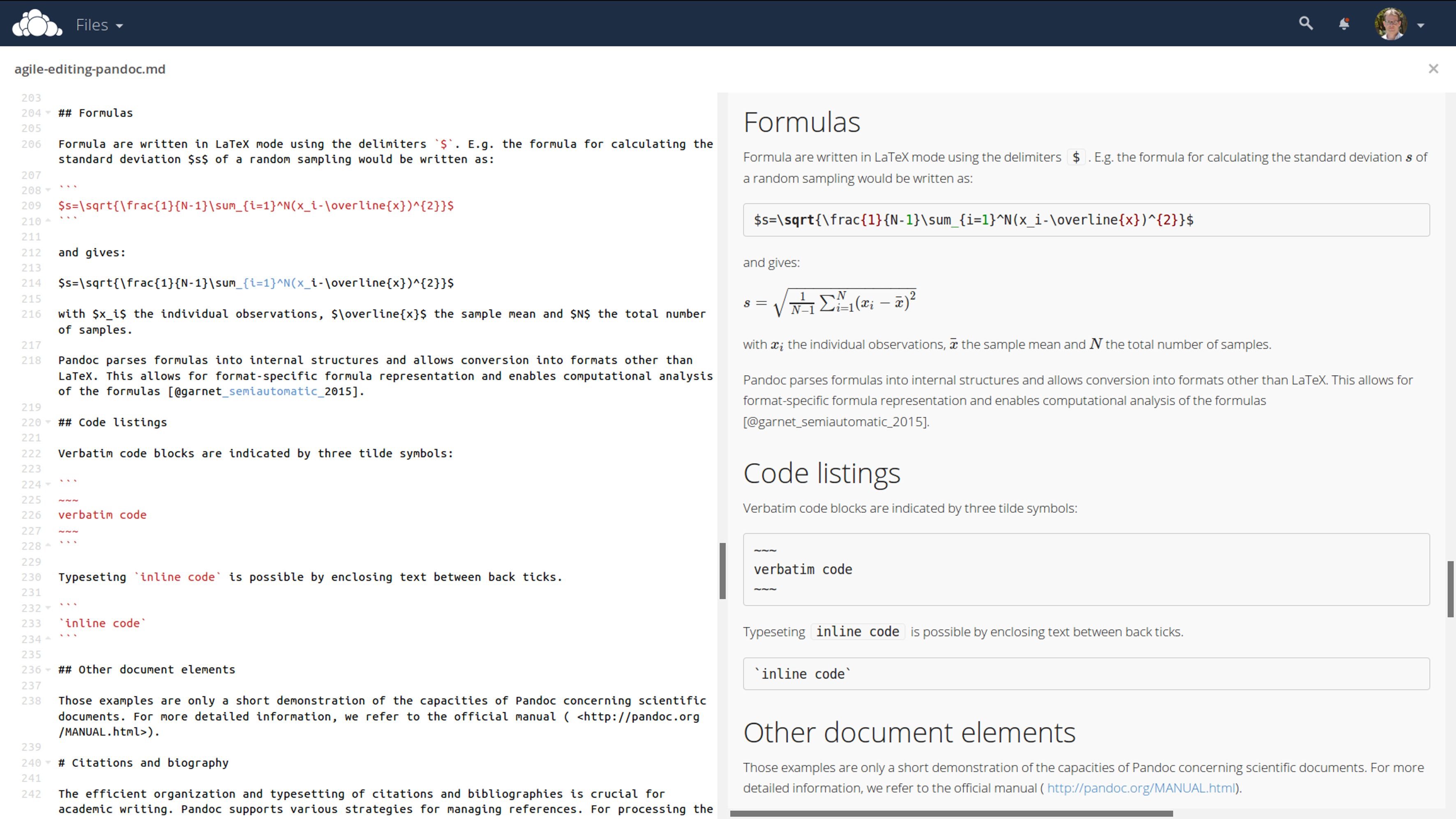
Pandoc Md To Html
This was just a simple example of what Pandoc is capable to do. The standalone mode coupled with the bundled default templates makes it easy to generate a wide variety of outputs such as HTML presentations, Jupyter notebooks or PDF documents.
