Step 5: Now select what information from Google you want to show on your iPhone. It can be mail from Gmail, and contacts as well. You can also select to show your calendars and notes. All your Google and Gmail contacts will now be imported into your iPhone. You can sync Google contacts to your iPhone in just a few steps. If you have a Gmail account, you might want to import all of your Google contacts to your iPhone so your address book is properly.
“I have a .csv file with my contacts. How do I import them to my iPhone contacts?”
- IPhone Transfer is the iOS data sync tool, which lets you share contacts, photos, videos, music, etc. Between iPhone and iPhone/computer. If you get pictures, videos, or audio files on Facebook on computer or iPhone, but want to sync them to another iPhone when getting a new iPhone, it will be the helper exactly.
- Mar 24, 2021 Also, if you already have set up the Google Account, you just need to turn on the Contacts toggle to synchronize your Gmail contacts. How to Set Gmail Contacts as Default on iPhone. Open the Settings app on your iPhone. Scroll down and go to Contacts. Tap Default Account – the last option.
- This video covers how to import google/Gmail contacts to iPhone or iPad. This tutorial on how to add Gmail contacts to iPhone has the following chapters.Se.
CSV is one common file format to store various contact information. It can carry contact name, address, phone number, and more. Do you know how to import CSV contacts to iPhone?
CSV contacts can be recognized by many contact management programs. However, you can’t directly transfer and use these CSV contacts on iOS device. You have to import the data from the CSV file to a contact management program like iTunes that is compatible with iPhone. Here in this post, we will show you detailed solutions to import CSV contacts to iPhone, with or without iTunes/iCloud.
Part 1. How to Import CSV Contacts to iPhone with iTunes
If you Google how to import CSV contacts to iPhone, you can see many third-party software can help you get the job done. But there are also some free methods available for you to achieve the goal. At the first part, we will show you how to use iTunes sync function to import contacts to iPhone.
Step 1.Launch the latest version of iTunes on your computer and connect your iPhone to it with a USB cable. iTunes will quickly detect and recognize the iOS device.
When you enter the main interface, click the iDevice icon at the upper left corner of the window. Then click Info under Settings option.
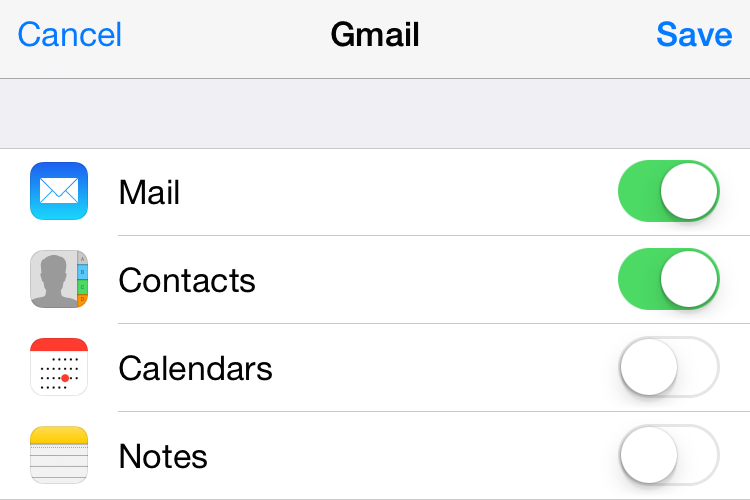
Step 2.Chose the “Sync Contacts With” check box, click the drop-down menu box and then choose where you want to sync your contacts, such as “Windows Contacts”, “Google Contacts”, and “Outlook” and so on.
Step 3.Click the “Apply” button to sync these CSV contacts to your iPhone.
Part 2. How to Import CSV Contacts to iPhone with iCloud
Besides iTunes, to transfer the contacts from CSV to iPhone XS/XR/X/8/7/se/6/5, you can rely on iCloud.
Step 1. Open your browser on computer and navigate to iCloud site. Sign in with your Apple account when you get there.
Step 2. Click the “Contacts” option to enter the “iCloud Contacts” window.
Step 3. Click the gear button on the bottom left corner and then choose the “Import vCard” option. A new dialog box will pop-out and show you all the vCard present in the system. Here you can select specific CSV contacts you want to transfer to iCloud.
Step 4. Back to your iPhone and unlock it. Open “Settings” app and tap your Apple account option. Scroll down and locate the iCloud option. Tap on it and ensure the “Contacts” option is turned on. By doing so, you can import CSV contacts to iPhone with ease.
For iOS device running in iOS 10.2 or earlier, tap 'Settings' > 'iCloud' > 'Photos'
And then to turn on 'iCloud Photos'.
Part 3. How to Import CSV Contacts to iPhone with Email
In fact, when you have the need to import CSV contacts to iPhone, email can be the easiest and most convenient method. You can easily import CSV contacts into an email account that's synced with your iPhone. As long as the CSV/VCF contacts file is not too big, you can choose this method.
Step 1. First, you need to write a new email and add the CSV contacts file as an attachment to the email. Ensure the email account is attached to your iPhone. Then send the email.
Step 2. Receive the email on your iPhone and open the attachment.
Step 3. iPhone will prompt you to add the contacts to your iPhone. Follow the on-screen instructions to import all these CSV contacts to your iPhone Address Book.
Part 4. Best Way Import CSV Contacts to iPhone without iTunes/iCloud
You can handily transfer CSV contacts to iPhone with the methods above. But if you want to directly copy all CSV contacts and other iOS files to iPhone, you should turn to the professional iPhone Transfer. It has the capability to transfer all frequently-used iOS files like contacts, messages, photos, videos, songs, and more. What’s more, it offers a simple way to back up iPhone data to computer, or transfer various files from computer to iOS device.
4,000,000+ Downloads
Transfer contacts from computer to iPhone.
Manage iPhone contacts, like de-duplicate, delete, add, edit, etc.
Export iPhone contacts to computer or another iPhone/iPad.

Compatible with iPhone XS/XR/X/8/7/6/5/4, etc.
Steps to transfer CSV contacts to iPhone:
Step 1. This iPhone Transfer provides both Windows and Mac versions for you to free download. Ensure you install the right version based on your operating system.
Run iPhone Transfer and plug your iPhone to it using a lightning cable. It will automatically detect your iOS device and show its some basic information in the interface.
Step 2. You can see all frequently-used iOS files are listed in categories on the left control, such as photos, contacts, messages, and more.
Step 3. Click 'Contacts' in the left panel and then choose 'Add' button on the top toolbar to select the CSV file for importing contacts to iPhone. This iPhone Transfer is able to convert CSV to iPhone supported contact format. After that, you can directly view and use these CSV contacts on iPhone.
As it mentioned above, iPhone Transfer also enables you to export iPhone contacts, transfer all types of iOS data between two iOS devices, and copy files from computer to iPhone/iPad/iPod and so on. Just free download it and have a try!
Part 5: FAQs of Importing CSV Contacts to iPhone
Can you transfer contacts from Excel to iPhone?
Yes. But you need to export the contacts from Excel to a Comma-Separated Values, or CSV file firstly. Then, you can follow one of the above ways to import CSV contacts to the iPhone.
How do I convert an Excel file to a contact list?
Open your Excel file, and then navigate to the File tab, click on Save as, and then choose CSV (Comma delimited) (*. csv). Click Save to save the file as a CSV file.
How to export iPhone contacts to Gmail?
Open your iPhone and go to Settings > [your name] > Contacts > Account. Then tap Add Account and choose Google on the list. Then, sign in your Gmail account. After that, the contacts on your iPhone will be synced to your Gmail account automatically as long as your iPhone is connected to the Wi-Fi network.
How To Import Contacts From Gmail To Iphone Ios 12 Download
We have talked about how to import CSV contacts to iPhone in this page. We show you 4 simple ways to copy contacts from a CSV file to iPhone. You can pick your preferred one to transfer contacts. Share it with other readers in the comment if you have any better method.
