- Dbeaver Full Crack
- Dbeaver Show Full Timestamp
- Dbeaver Full Form
- Beaver Falls Pa
- Dbeaver Full Outer Join
- Dark theme support was improved (Windows 10 and GTk)
- Data viewer:
- Copy As: format configuration editor was added
- Extra configuration for filter dialog (performance)
- Sort by column as fixed (for small fetch sizes)
- Case-insensitive filters support was added
- Plaintext view now support top/bottom dividers
- Data editor was fixed (when column name conflicts with alias name)
- Duplicate row(s) command was fixed for multiple selected rows
- Edit sub-menu was returned to the context menu
- Columns auto-size configuration was added
- Dictionary viewer was fixed (for read-only connections)
- Current/selected row highlighting support was added (configurable)
- Metadata search now supports search in comments
- GIS/Spatial:
- Map position preserve after tiles change
- Support of geometries with Z and M coordinates was added
- Postgis: DDL for 3D geometry columns was fixed
- Presto + MySQL geometry type support was added
- BigQuery now supports spatial data viewer
- Binary geo json support was improved
- Geometry export was fixed (SRID parameter)
- Tiles definition editor was fixed (multi-line definitions + formatting)
- SQL editor:
- Auto-completion for objects names with spaces inside was fixed
- Database objects hyperlinks rendering was fixed
- SQL Server: MFA (multi-factor authentication) support was added
- PostgreSQL: array data types read was fixed
- Oracle: indexes were added to table DDL
- Vertica: LIMIT clause support was improved
- Athena: extra AWS regions added to connection dialog
- Sybase IQ: server version detection was improved
- SAP ASE: user function loading was fixed
- Informix: cross-database metadata read was fixed
- We migrated to Eclipse 2021-03 platform
This topic explains how to work with the DBeaver plugin to create and manage databases in Zend Studio. DBeaver supports any database which has JDBC driver, and may handle any external data source which may or may not have a JDBC driver.
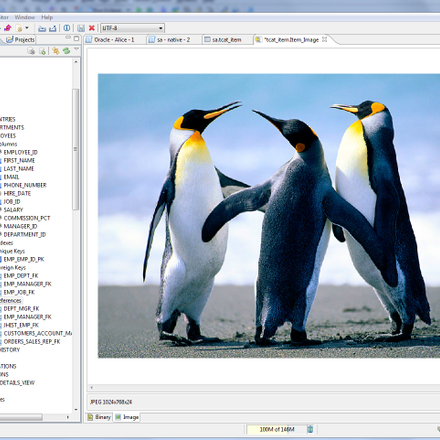
Prerequisistes
- Download and install DBeaver from http://dbeaver.jkiss.org/download/#eclipse
Download DBeaver (64-bit) for Windows to manage databases and browse database metadata contents. Enable you to distribute Access 2010 applications to users who do not have the full version of.
Connecting to a Database
This procedure explains how to establish a connection to a database using DBeaver.
To connect to a database :
Note: Under the Advanced tab, you can configure advanced connections settings, e.g., Character Coding.
|
- I just migrated some projects from DBeaver 6.1.4 to 7.2.3 and the File Export/Import options worked flawlessly. The full workflow is: File Export, under 'DBeaver', select 'Project', click Next; Select the projects to export and click Finish.
- DBeaver is certainly an ultimate Universal client which incorporates RDBMS and NoSQL Databases. The GUI is very useful and easy to manipulate all kind of DB queries.DBeaver is remarkably fast and stable. It loads quickly and responds instantaneously. Especially, It is the only client tool for Apache Cassandra NoSQL Database in market.

Managing Connection Drivers
A database driver is a third-party library which provides the ability to work with specific database engines. The driver manager dialog allows you to create, delete and edit driver descriptions.
To manage your connection drivers:
Note: For a full breakdown of the available driver editing options, in the Menu bar, go to Help | Help Contents | DBeaver Help | Manage Connections | Driver editor dialog.
|

Working with your Database
Dbeaver Full Crack
Once you have established your connection, you can now begin to work with the data in your database using DBeaver.
Running SQL Queries and Scripts
This procedure will explain how to run SQL queries or scripts in your database using DBeaver.
Dbeaver Show Full Timestamp
To run SQL queries or scripts using DBeaver:
|
Note:

For more information on working with data and metadata using DBeaver, select Help | Help Contents | DBeaver Help | Work with data from the menu-bar.
Setting Active Database
Dbeaver Full Form
Instead of manually running a 'use database' query with a database prefix for each SQL script or query you wish to run, you can define a database as being 'active' to directly run SQL scripts and queries.
Beaver Falls Pa
To set a database as active:
|
Dbeaver Full Outer Join
Copyright © 2017Rogue Wave Software
