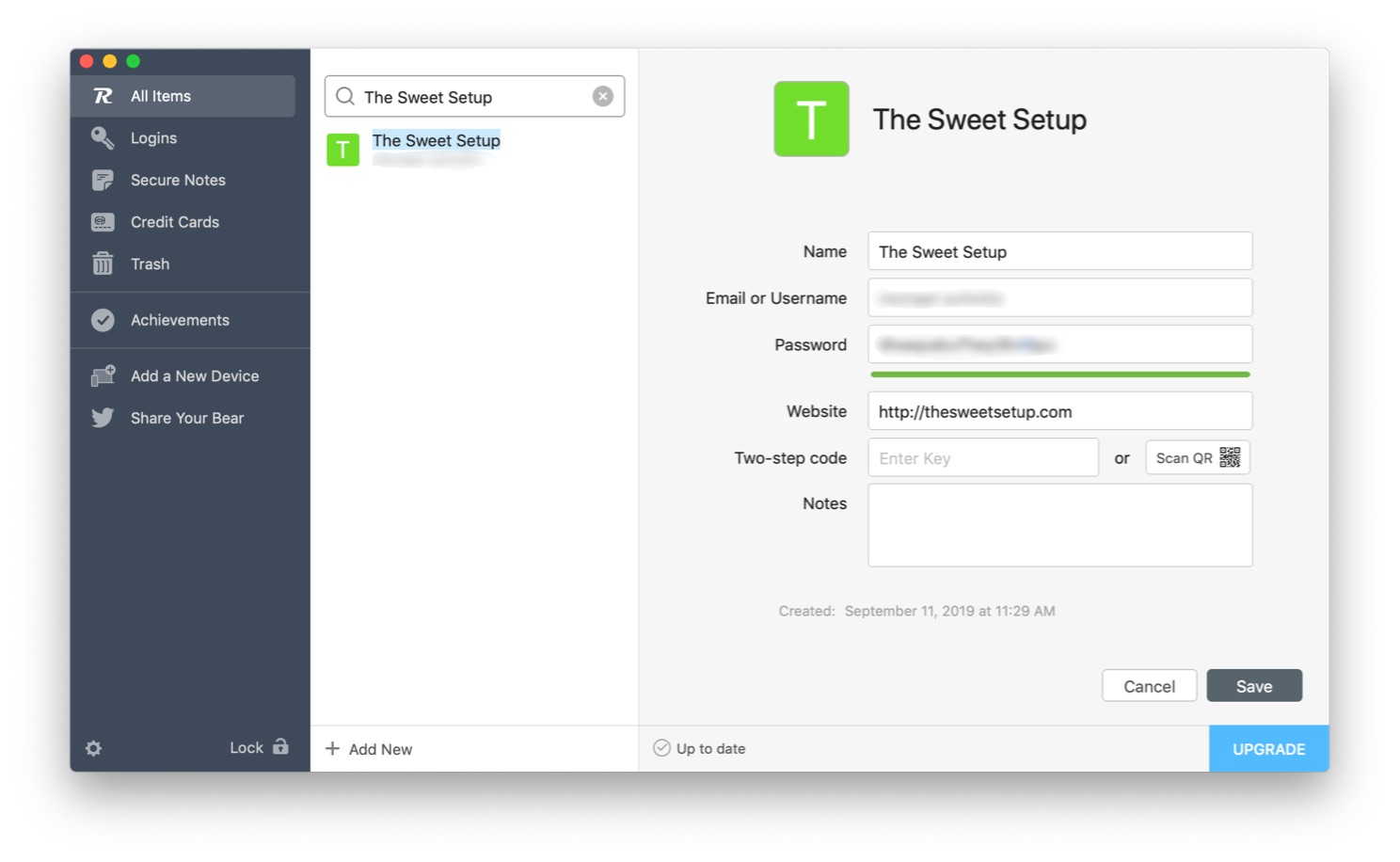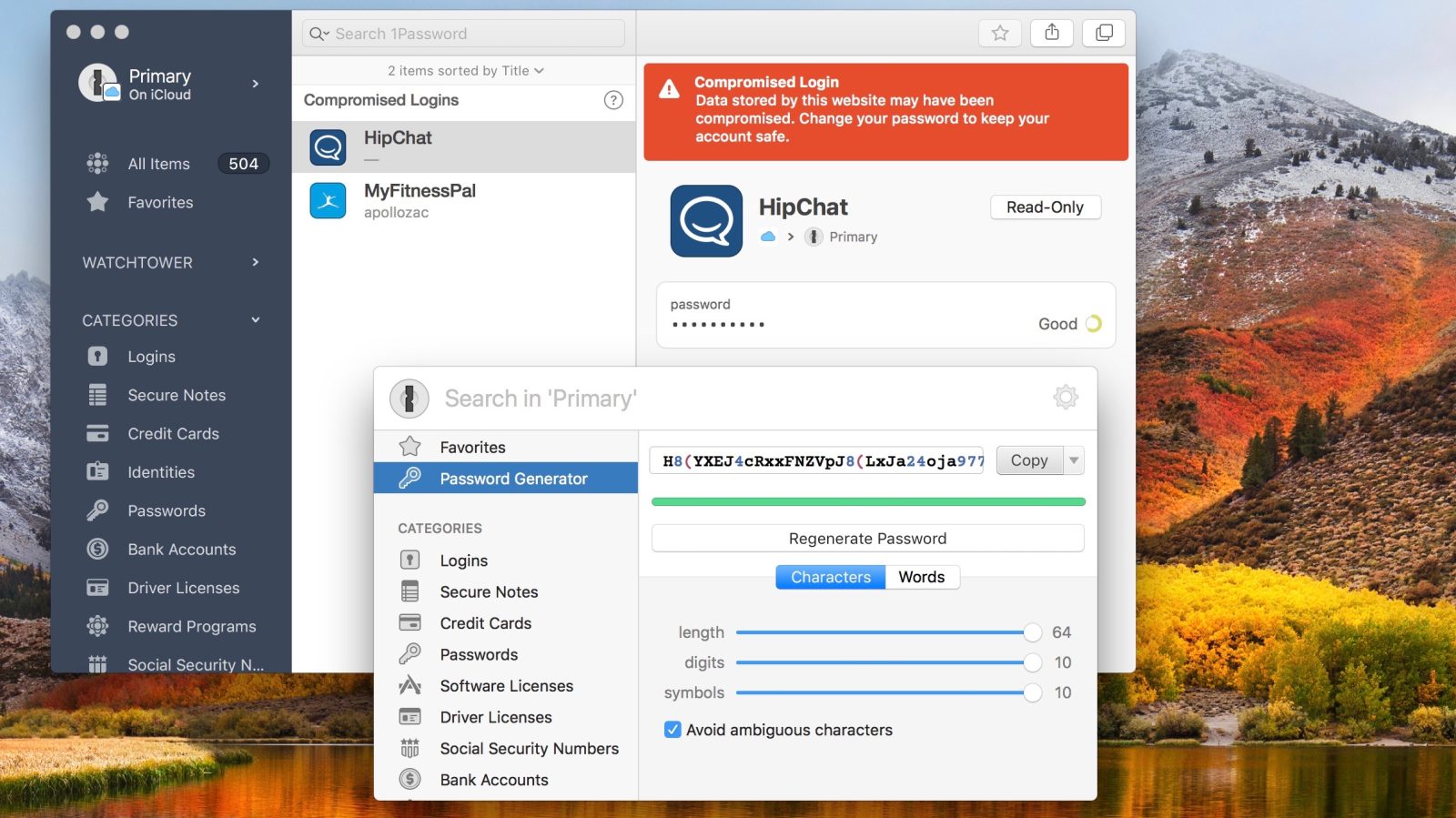Dropbox Passwords is a desktop app, mobile app, and browser extension by Dropbox. This article explains how to use Dropbox Passwords to save your account usernames and passwords, sync them across your devices, and have them autofill or suggest passwords when you sign into websites and mobile apps.
Cons: Dropbox Passwords desktop software must be open to use the browser extension. Currently only available for Dropbox Plus users. Overall: Dropbox Passwords is a password storage tool from Dropbox. It checks all the essential boxes for a good password storage with cloud storage, secure encryption and automatic sync. Login to Dropbox. Bring your photos, docs, and videos anywhere and keep your files safe. A password manager, digital vault, form filler and secure digital wallet. 1Password remembers all your passwords for you to help keep account information safe. The newest version of 1Password for Windows was released in May 2018. 1Password 7 for Windows is available as part of a 1Password membership or as a standalone license. It supports 1Password accounts, local folders, and Dropbox.
Note: The Dropbox Passwords desktop app is not currently available for download. The desktop app instructions in this article only apply to users who’ve previously installed the app.
Add or edit account usernames and passwords
You can add accounts to Dropbox Passwords (along with their usernames, passwords, website URLs, and any notes you want to remember). You can go back and edit them anytime.
- To add or edit on the desktop app or in the browser extension, open the app or browser extension and click Add or Edit.
- Note: The browser extension will automatically save account usernames and passwords when you create or sign in to an account on a website.
- To add or edit on the mobile app, open the app and tap “+” (the plus sign) to add, or tap the name of the account and Edit to edit.
Remove account usernames and passwords
You can remove any account from Dropbox Passwords (including its username, password, website URL, and any notes you added). To remove an account on the desktop and mobile apps or in the browser extension, click or tap the “…” (ellipsis) next to the account you’d like to remove and click or tap Remove.
Get suggestions for strong passwords
Dropbox Passwords can suggest strong passwords.
In the desktop and mobile app or in the browser extension:
- Open the Dropbox Passwords desktop or mobile app or browser extension.
- Click Add (desktop and browser extension) or “+”(plus sign, on mobile).
- Click Suggest strong password.
- Click the gear icon to change the length and amount of numbers and symbols in the password.
- Click Use password.
From the password field:
- Start to create a new account on a website.
- Click the Dropbox Passwords icon that appears in the password text box. A dropdown will appear with a suggested password.
- Click Use password.
- Continue to create your account.
Import usernames and passwords
If you have saved account usernames and passwords in a browser or a CSV file from a different password manager, you can import them in the Dropbox Passwords desktop app or browser extension.
Notes:
- The columns in your CSV file must be labeled so Dropbox Passwords knows how to import the information. Although Dropbox Passwords can recognize a range of labels, we recommend labeling them “Name”, “Password”, “Username”, “Notes”, and “URL”.
- This feature doesn’t currently support importing passwords from Safari.
To import account usernames and passwords in the desktop app:

- Open the Dropbox Passwords desktop app.
- Click your avatar (profile picture or initials).
- Click Preferences.
- Under Import, if you’d like to import usernames and passwords from a browser, click FromBrowser, then click Import. If you’d like to import usernames and passwords from a CSV file from a different password manager, click From password manager.
- Note: Chrome users on Mac may need to enter their computer password.
To import account usernames and passwords in the browser extension:

- Open the Dropbox Passwords browser extension.
- Click your avatar (profile picture or initials).
- Click Preferences.
- Click Import.
- Click the browser or password manager you’d like to import from and follow the prompts.
Learn more about importing account usernames and passwords.
Export usernames and passwords as a CSV file
Sync 1password With Dropbox
You can export your all of your accounts (including their usernames and passwords) from Dropbox Passwords as a CSV file at any time, even if you downgraded your Dropbox account to Basic or joined a Dropbox Business team.
To export your accounts from the desktop app or browser extension:
1password 7 Dropbox Login
- Open the Dropbox Passwords desktop app.
- Click your avatar (profile picture or initials).
- Click Preferences.
- Click the Account tab.
- Click Export.
- Click Export to confirm.
1password 7 Dropbox
To export your accounts from the mobile app:
1password 7 Dropbox Free
- Open the Dropbox Passwords mobile app.
- Tap the gear icon.
- Tap Export.
- Tap Export to confirm.